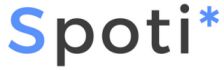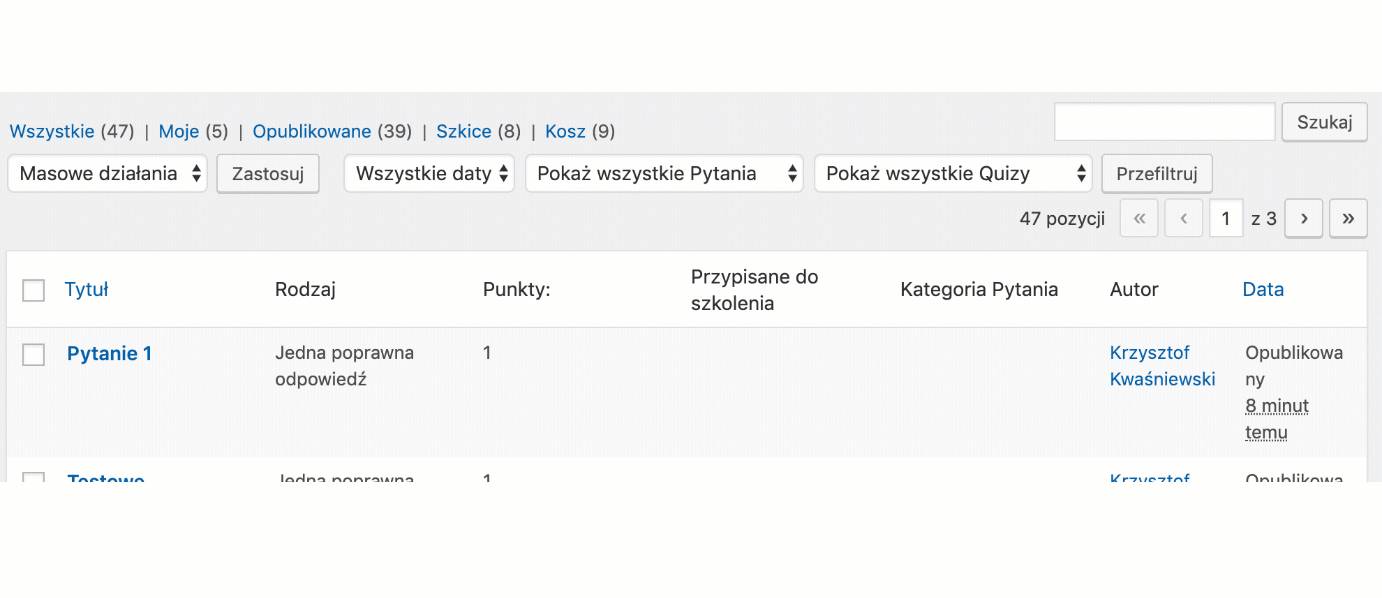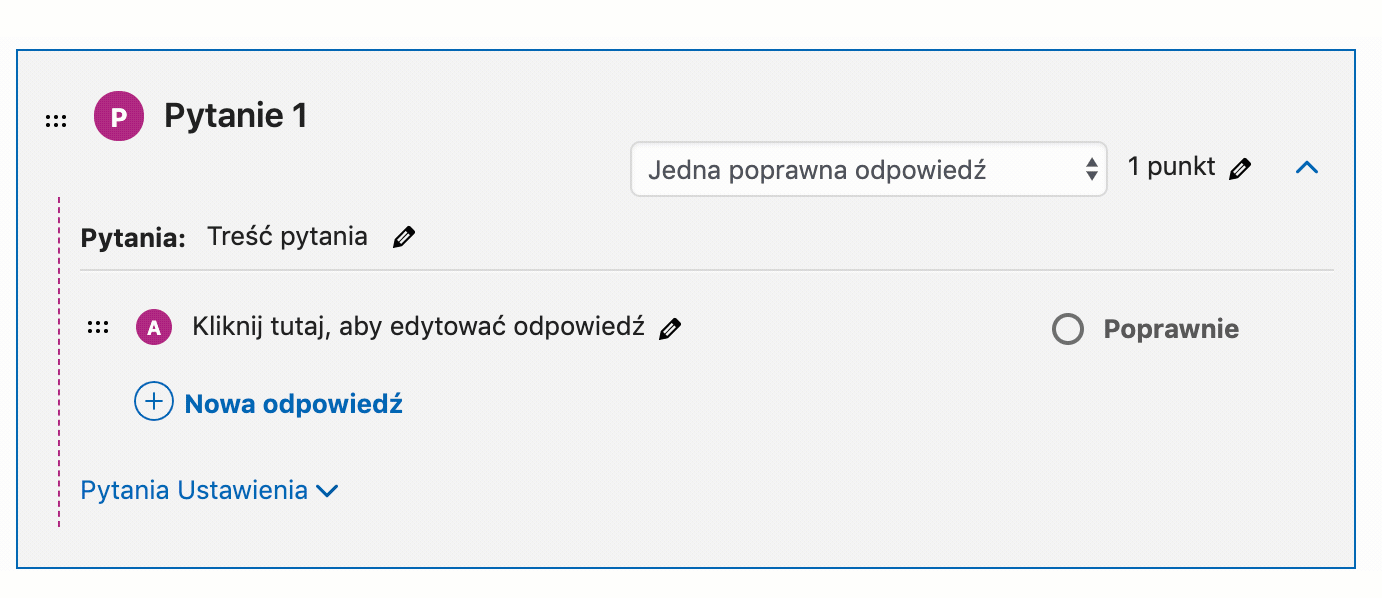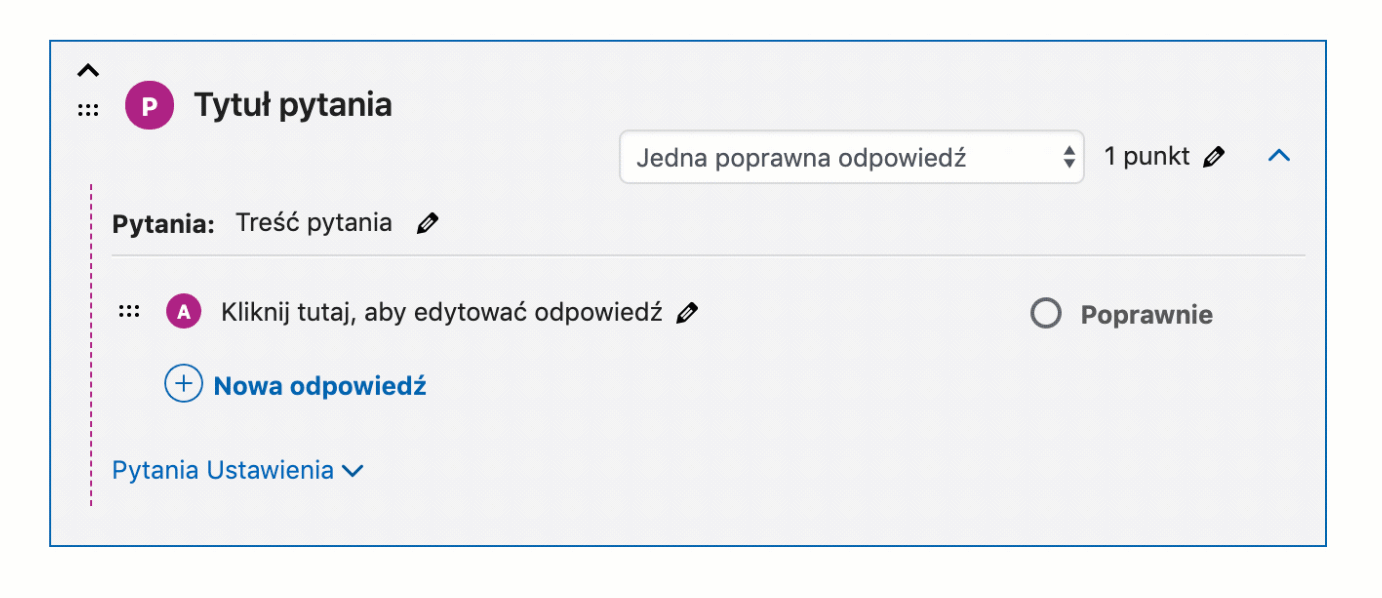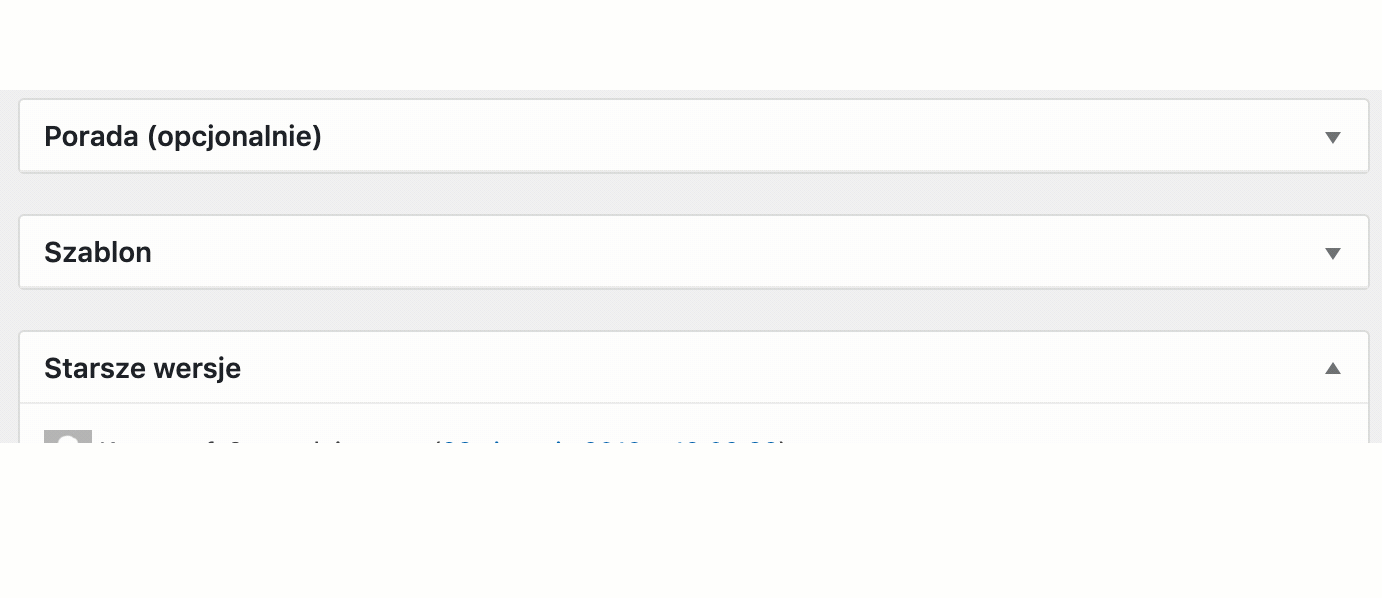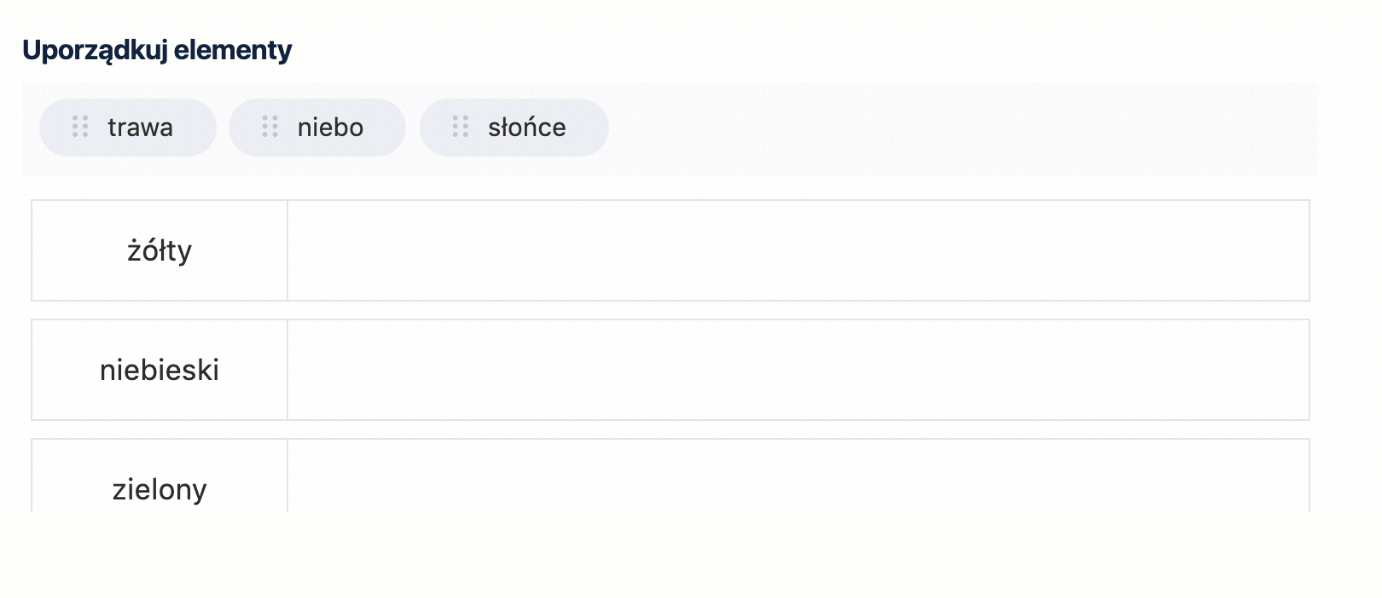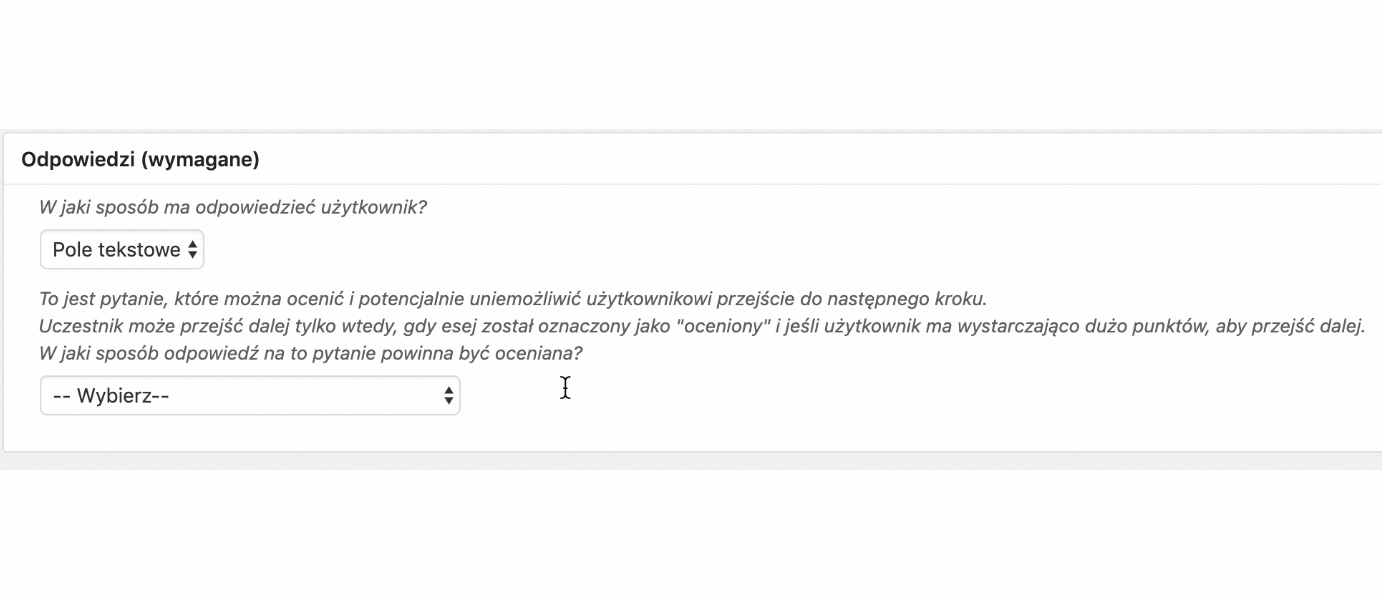Tworzenie Quizów
Ten artykuł wyjaśnia różne typy pytań, które mogą zostać użyte na Platformie Spoti. Obejmuje on tworzenie pytań i odpowiedzi, przyznawanie punktów podpowiedzi i wiele więcej!
Dostęp do pytań
Każde pytanie, które zostanie użyte w quizach na platformie jest przechowywane w jednym miejscu. Możesz dodawać i konfigurować pytania w edytorze zawartości quizu, ale również możesz je edytować na specjalnie przeznaczonej do tego stronie.
- Przejdź do Platforma LMS > Pytania
- Kliknij na wybrane pytanie aby otworzyć stronę edycji.
Filtrowanie pytań
Platforma Spoti pozwala filtrować pytania na kilka różnych sposobów:
- przez rodzaj pytania
- kategorię pytania
- przez quiz, do którego jest przypisany (Możesz również wyświetlać pytania, które są nieprzypisane do żadnego szkolenia)
Użyj paska do filtrowania, na górze strony z Pytaniami:
- Wybierz filtry, które cię interesują
- Kliknij przycisk “Przefiltruj”
Wybierz rodzaj pytania
Przy tworzeniu nowego quizu, jedną z pierwszych rzeczy, którą powinniśmy wybrać jest rodzaj pytania. Platforma Spoti oferuje poszczególne rodzaje pytań:
- Jedna poprawna odpowiedź
- Kilka poprawnych odpowiedzi
- Wpisanie odpowiedzi
- Sortowanie
- Dopasowanie
- Uzupełnij puste pola
- Wyrażenie opinii
- Pytanie otwarte lub przesłanie pliku
Aby wybrać rodzaj pytania, wybierz odpowiednią opcję z rozwijanego menu w edytorze zawartości quizu.
Tytuł pytania i tekst
The question title is only for internal use. It is not displayed to the user.
Tytuł pytania używany jest tylko na potrzeby indeksowania. Nie jest wyświetlany użytkownikowi.
Pole “Pytania”, jest miejscem gdzie wpisujemy pytanie, które jest widoczne dla użytkownika. Możemy wstawiać tam zdjęcia oraz dowolnie formatować tekst.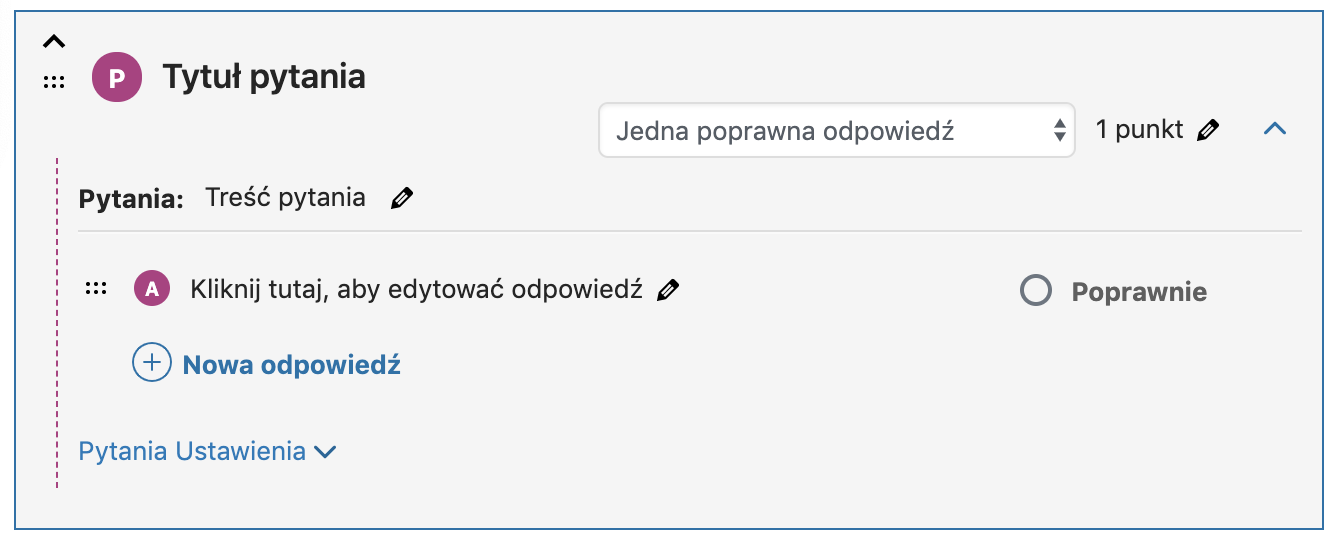
Przyznawane punkty
Punkty są dostępne dla wszystkich rodzajów pytań. To pole jest wymagane dla wszystkich pytań. Wartość ta domyślnie jest ustawiona na 1, natomiast może być również ustawiona na 0. Punkty są przyznawane tylko wtedy, gdy odpowiedź na pytanie jest poprawna.
Kategorie pytań
Kategorie pytań są dostępne dla wszystkich rodzajów pytań. Są one w pełni opcjonalne, natomiast możesz ich używać aby:
- Lepiej zorganizować swoje pytania w quizach
- Udostępnić użytkownikowi statystyki dotyczące quizów podzielone na kategorie.
Podpowiedzi
Podpowiedzi są dostępne dla wszystkich rodzajów pytań. Są w pełni opcjonalne, ale mogą pomóc uczestnikowi aby nakierować go na odpowiednią odpowiedź. Po włączeniu tej opcji, pojawi się przycisk pod pytaniem. Po jego kliknięciu pojawi się popup zawierający odpowiedź.
Aby włączyć podpowiedzi w pytaniu:
- Po przejściu bezpośrednio do edycji pytania, na dole znajduje się opcja “Porada”.
- Zaznacz opcję aby Aktywować podpowiedź dla tego pytania.
- Wprowadź swoją podpowiedź w polu poniżej.
- Można tutaj dodawać zdjęcia, listy oraz dowolnie formatować tekst.
Rodzaj pytań
Jedna poprawna odpowiedź
Jest to najczęściej wybierany rodzaj pytania w quizach. Można również używać tego rodzaju pytań do tworzenia pytań typu Prawda / Fałsz.
- Nie ma limitu nie poprawnych odpowiedzi wprowadzonych przez autora.
- Wybranie poprawnej odpowiedzi odbywa się przez zaznaczenie Opcji “Poprawnie” obok pytania.
- Dodaj zdjęcia lub inne media klikając przycisk “Dodaj Media”
- Usuń odpowiedź klikając przycisk “Usuń odpowiedź”
- Dodaj nową odpowiedź klikając przycisk “Dodaj nową odpowiedź”
- Zmieniaj kolejność odpowiedzi klikając na przycisk “Przesuń”
Dodawanie odpowiedzi w panelu administratora wygląda następująco:
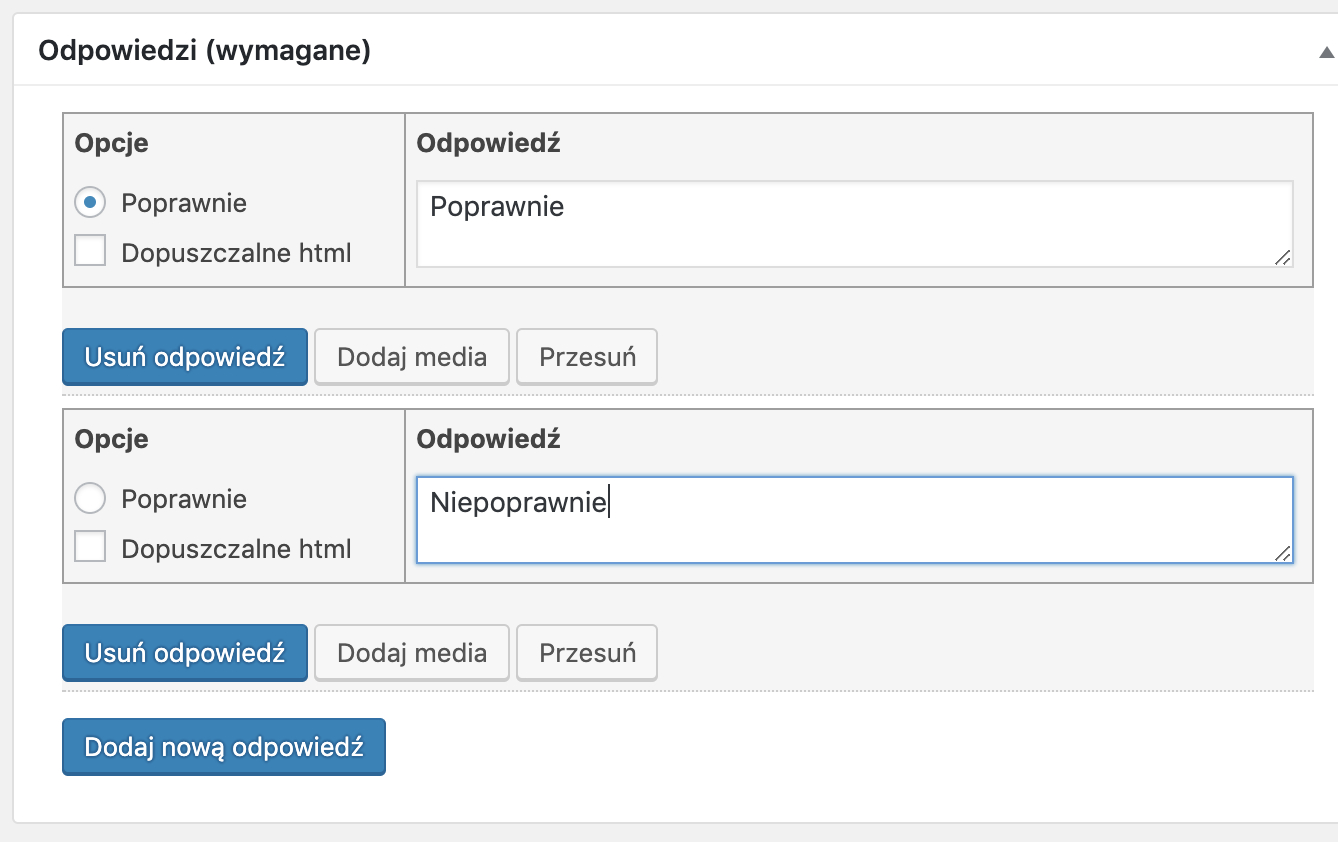
Kilka poprawnych odpowiedzi
Aby oznaczyć odpowiedź jako poprawną uczestnik musi wybrać WSZYSTKIE z poprawnych odpowiedzi. Jeżeli wybierze on tylko niektóre poprawne odpowiedzi (nie wszystkie) to pytanie zostanie oznaczone jako niepoprawne.
- Nie ma limitu poprawnych i niepoprawnych odpowiedzi wprowadzonych przez autora
Dodawanie odpowiedzi w panelu administratora wygląda następująco:
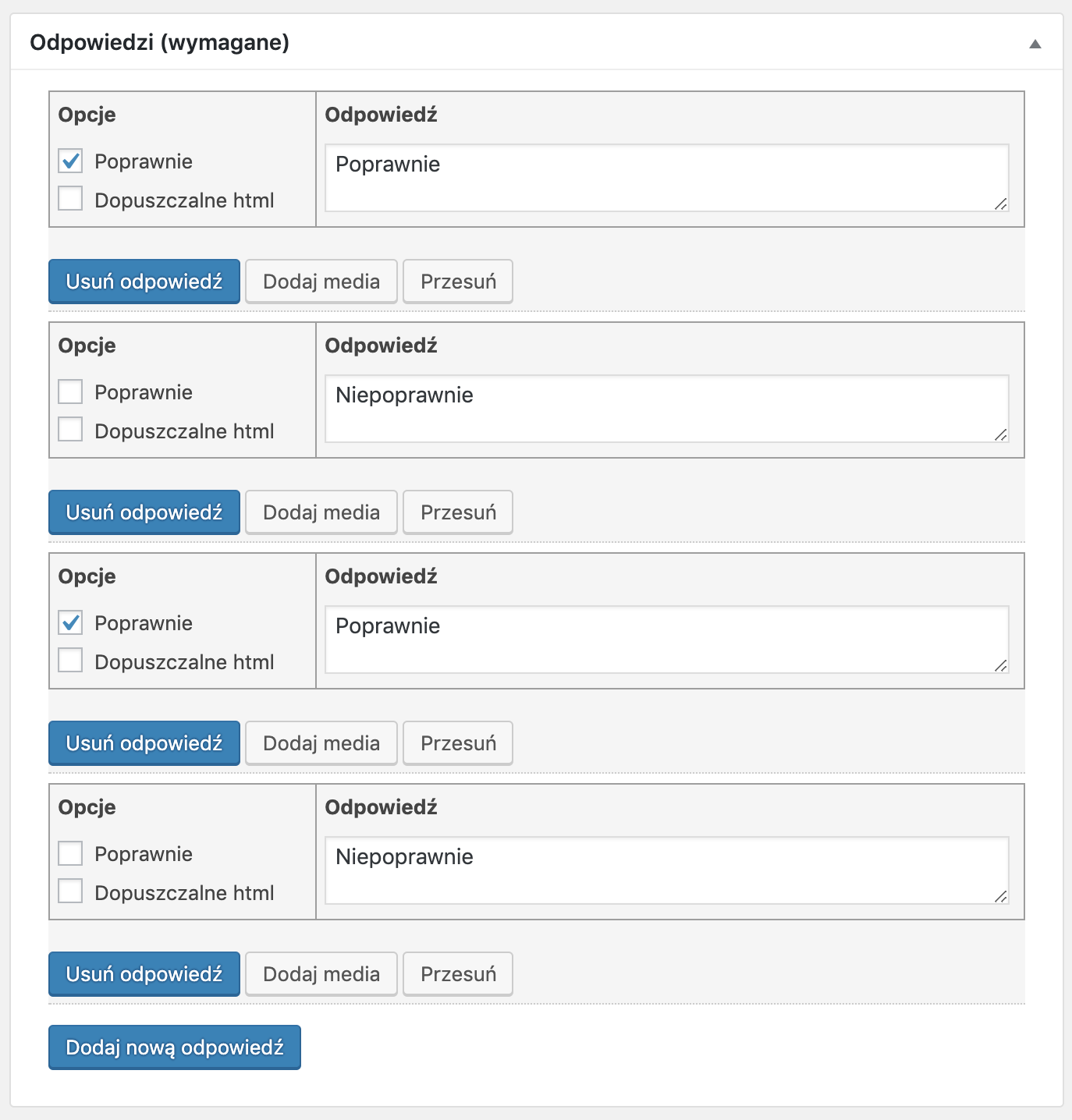
Odejmowanie punktów za niepoprawną odpowiedź.
Możesz wybrać aby, po udzieleniu niepoprawnej odpowiedzi użytkownik dostawał punkty ujemne.
- Na pasku bocznym w zakładce “Punkty” wybierz opcję “Różna ilość punktów dla każdej odpowiedzi”
- Następnie przy odpowiedziach w polu punkty wprowadź ujemną wartość np. -1.
- Ta wartość zostanie odjęta od ogólnego wyniku uczestnika.
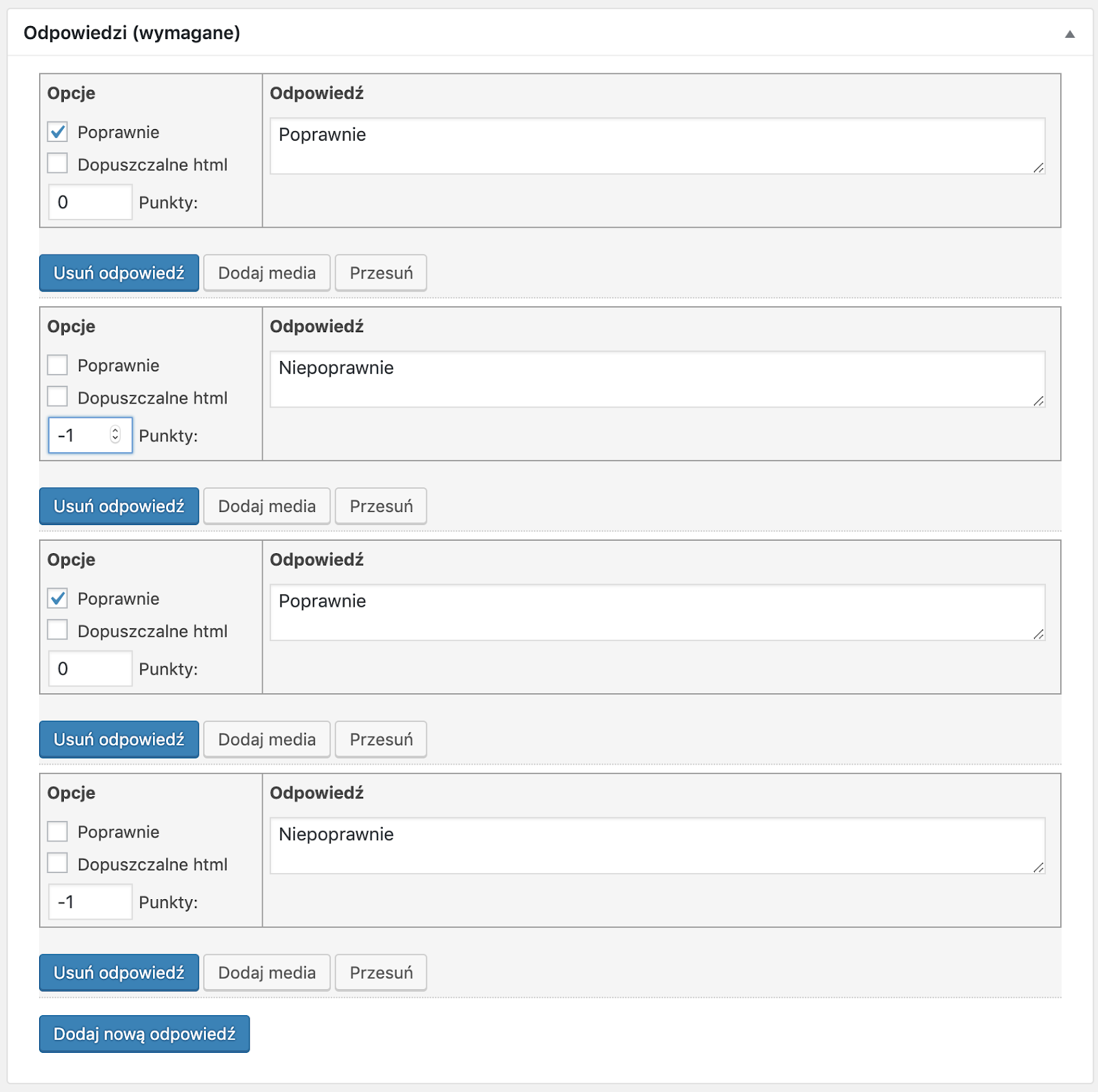
Wpisanie odpowiedzi
Rodzaj pytania “Wpisanie odpowiedzi” daje uczestnikowi pole do wpisania własnej odpowiedzi. (Zgodnej z tą, która została podana przez autora)
- Możesz wybrać czy ma być akceptowana jedna odpowiedź lub więcej.
- Odpowiedzi mogą być zawarte w jednym słowie lub w wielu.
- Wielkość liter nie ma znaczenia. NIEBIESKI, Niebieski i niebieski są naliczane tak samo.
Przykład: Jeżeli zadasz pytanie: “Jaki kolor ma słońce”, możesz wybrać aby akceptować odpowiedź “Żółte”, “Białe”, “Czerwone”. Jeżeli użytkownik wpisze jedną z tych odpowiedzi, pytanie zostanie oznaczone jako poprawne.
Dodawanie odpowiedzi w panelu administratora wygląda następująco:
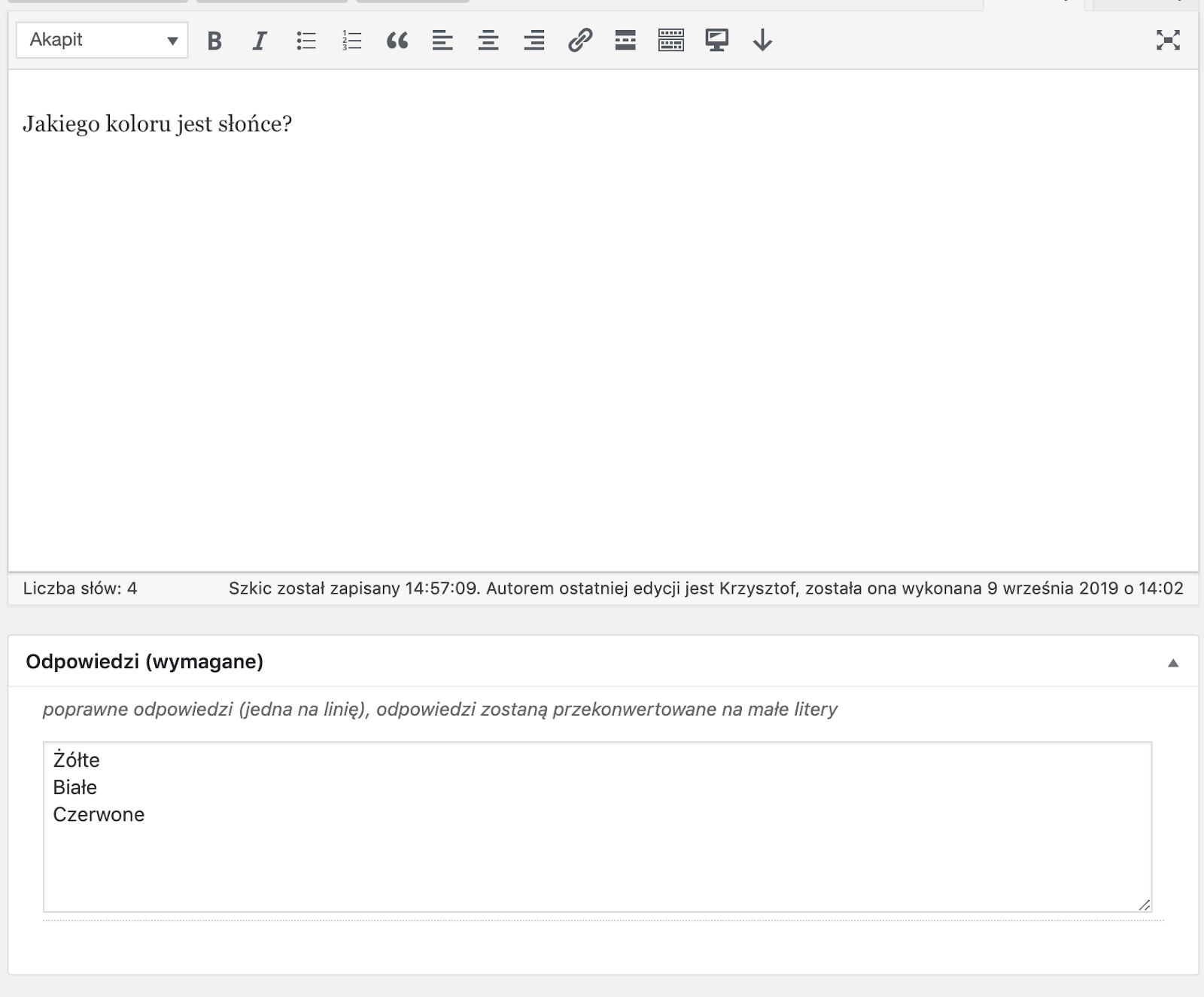
Sortowanie
Sortowanie pozwala zadać uczestnikowi pytanie aby ułożył coś w odpowiedniej kolejności. Przy tworzeniu pytania kolejność w edytorze odpowiada za poprawną kolejność ułożenia odpowiedzi. Dla uczestnika odpowiedzi będą wyświetlane w losowej kolejności.
Dodawanie odpowiedzi w panelu administratora wygląda następująco:
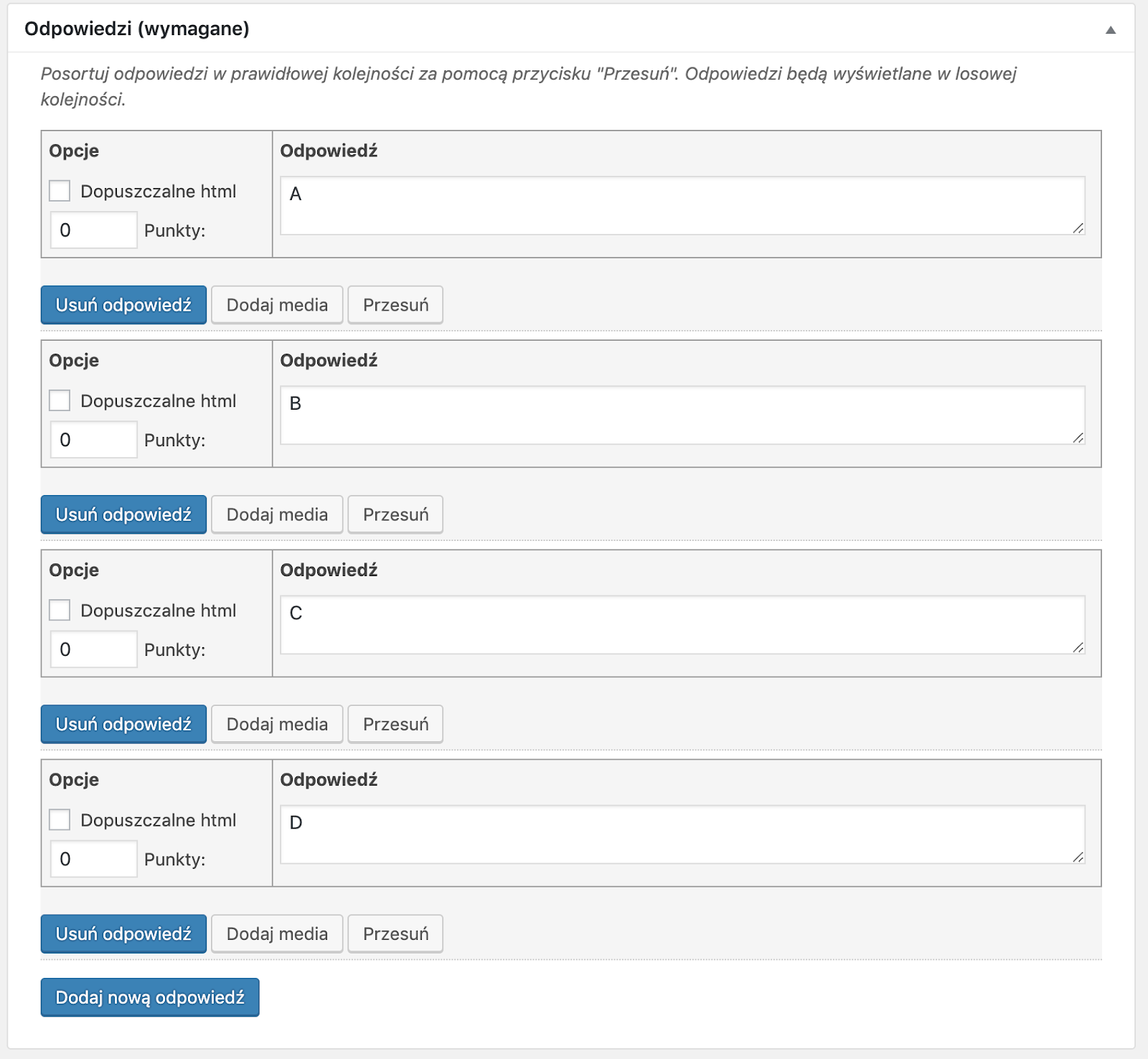
Dopasowanie
W tym trybie elementy sortowania muszą być przypisane do odpowiadających im kryteriów.
Każdy element sortowania musi być unikalny i obsługiwane są tylko skojarzenia jeden do jednego.
Każdy element musi być unikalny, możliwe jest tylko dopasowanie 1 do 1.
Dodawanie odpowiedzi w panelu administratora wygląda następująco:
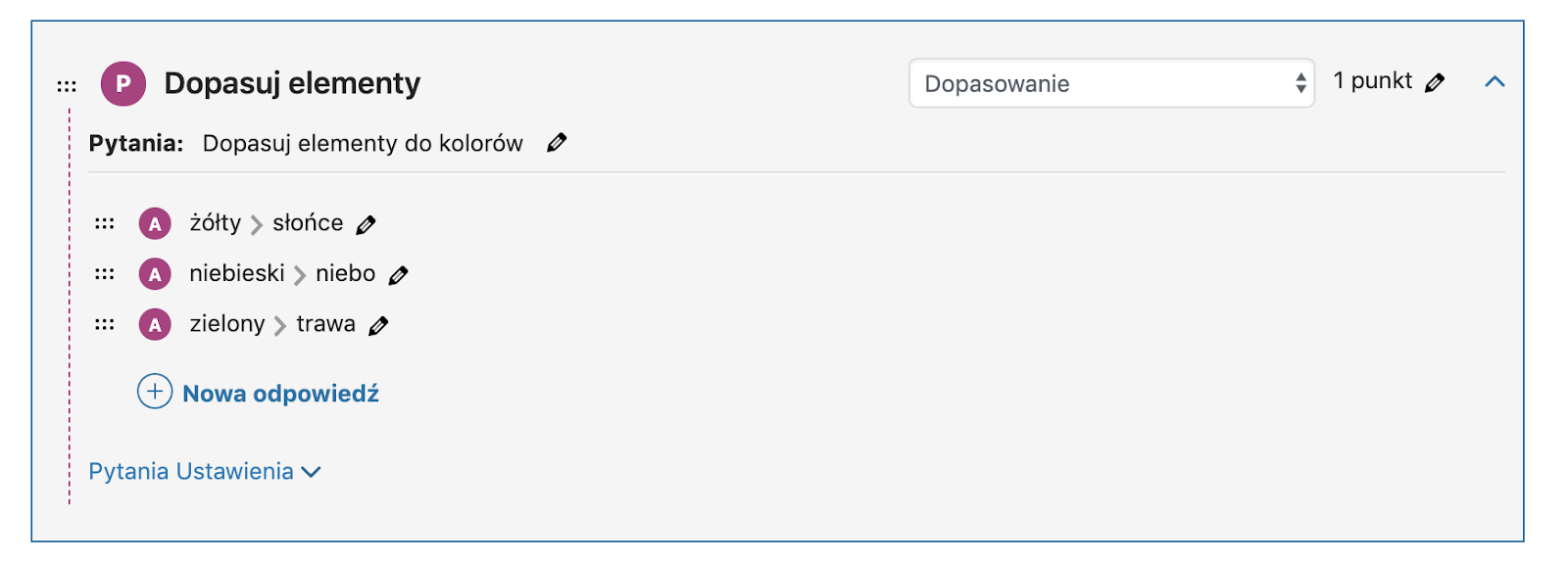
Tutaj jest przykład tego co zobaczy uczestnik:
Uzupełnij puste pola
Uzupełnij puste pola pozwala dodać do tekstu pustą linię w środku, na początku lub na końcu. Następnie uczestnik wprowadza tekst w puste pola.
- Wszystkie pola muszą zostać wypełnione poprawnie, aby odpowiedź została zaliczona
- Wielkość liter nie ma znaczenia. Niebieski i NIEBIESKI są liczone w taki sam sposób.
- Puste pola wprowadzane są przez dodanie odpowiedzi w nawiasach klamrowych: { odpowiedź }.
Przykład
- Wygląd dla administratora: Lubię {grać} w piłkę.
- Uczestnik widzi: Lubię ____ w piłkę.
Poprawna odpowiedź to “grać”.
Wiele poprawnych odpowiedzi
Aby zezwolić na różne odpowiedzi, w nawiasach klamrowych dodaj nawiasy kwadratowe. np. Ja {[lubię][kocham][nienawidzę]} grać w piłkę.
Różna ilość punktów dla każdej odpowiedzi
Jeżeli opcja “Różna ilość punktów dla każdej odpowiedzi” jest zaznaczona, możemy zmienić ile punktów ma otrzymać użytkownik za udzielenie poszczególnej odpowiedzi, w innym przypadku za każdą odpowiedź otrzymuje on 1 punkt. Aby przypisać ilość punktów do odpowiedzi wprowadź ten znak “|” a następnie ilość punktów przyznanych za daną odpowiedź.
Przykład:
Ja {gram} w koszykówkę, przy użyciu {piłki|3}.
W tym przykładzie odpowiedź “gram” jest nagrodzona jednym punktem, natomiast odpowiedź “piłki” jest nagrodzona trzema punktami.
Dodawanie odpowiedzi w panelu administratora wygląda następująco:
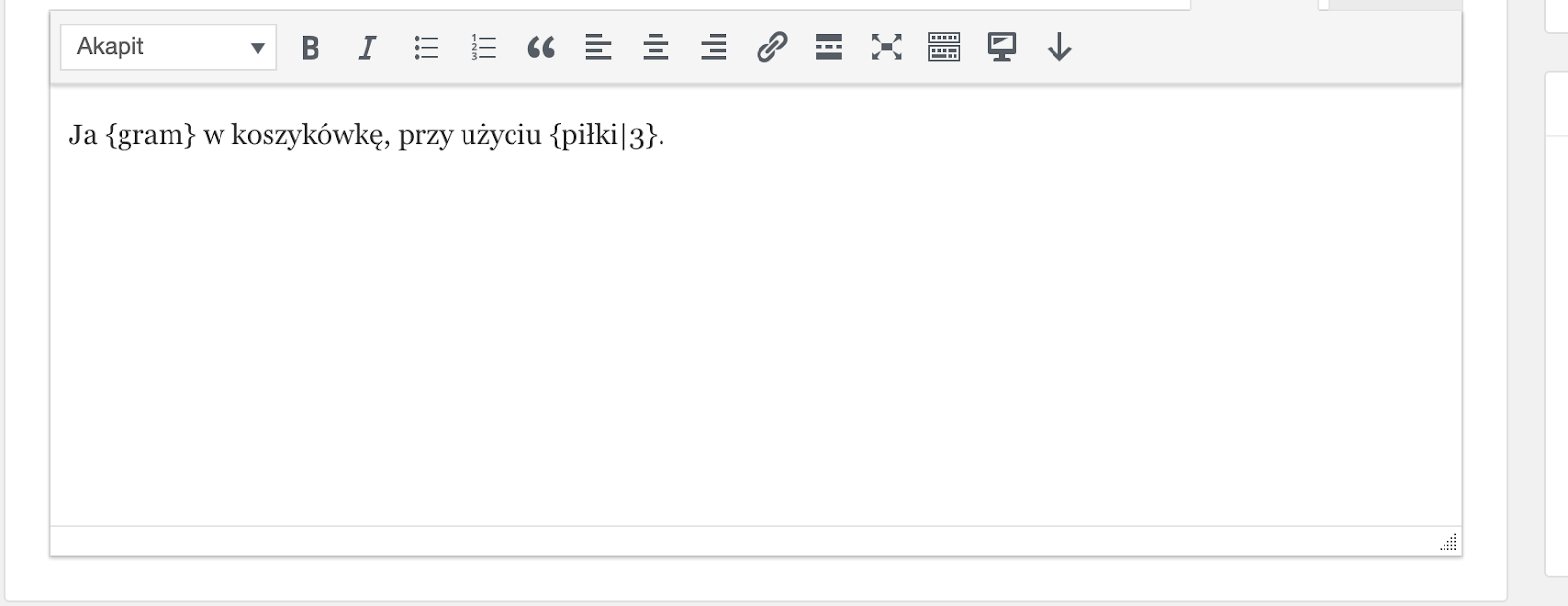
Wyrażenie opinii
Tryb “Wyrażenie opinii” umożliwia przygotowanie pytań w formie Skali Likerta. Jest to idealne rozwiązanie do tworzenia ankiet oraz pytań o ocenę na pięciostopniowej skali. Można dodać tekst lub zdjęcie przed lub po.
- Tylko jedna odpowiedź może zostać wybrana
- Możesz dodać tekst/zdjęcie przed i za skalą
- Użyj nawiasów klamrowych na początku i na końcu { opcje }
- Użyj nawiasów prostokątnych do poszczególnych odpowiedzi [ odpowiedzi ]
- Maksymalny wynik odpowiada ilości opcji
Przykład:
- nieprawdziwe { [1] [2] [3] [4] [5] } prawdziwe
- nieprawdziwe { [a] [b] [c] } prawdziwe
Dodawanie odpowiedzi w panelu administratora wygląda następująco:

Pytanie otwarte / przesłanie pliku
Tryb “Pytanie otwarte / przesłanie pliku” pozwala uczestnikowi wprowadzić własną odpowiedź. Autor quizu może wybrać pomiędzy dwoma rodzajami odpowiedzi:
- Pole tekstowe: wyświetla puste miejsce, dla użytkownika do wpisania własnej odpowiedzi bezpośrednio na stronie.
- Przesłanie pliku: wyświetla przycisk do przesłania pliku, który pozwala użytkownikowi wgrać własny plik z zadaniem na platformę
Tryb “Pytanie otwarte / przesłanie pliku” posiada 3 opcje oceniania przesłanej odpowiedzi:
- Brak oceny, brak punktów: Odpowiedź oczekuje na ocenę przez autora szkolenia. Po ukończeniu quizu uczestnik zobaczy “Oczekuję na ocenę”.
- Pełna ilość punktów przyznana bez oceny: Uczestnik otrzymuję pełną ilość punktów za przesłanie odpowiedzi. Natomiast wciąż jest ona “Nieoceniona” i oczekuje na sprawdzenie przez autora szkolenia.
- Ocenione, punkty przyznane: Automatycznie oznacz odpowiedź uczestnika jako ocenioną oraz przyznaj pełną ilość punktów.
Postęp w szkoleniu
Uczestnik może przejść dalej, jeżeli następujące warunki są spełnione:
- The essay is marked as “Graded,” and
- Pytanie otwarte zostało oznaczone jako “Ocenione”
- Uczestnik posiada wystarczającą ilość punktów aby przejść dalej (Można zmienić tą wartość w opcjach quizu)