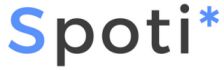Jak dodać webinar?
Aby dodać nowy webinar należy przejść do Kokpit -> Webinary -> Dodaj nowy.
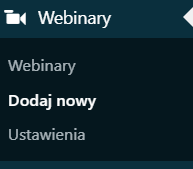
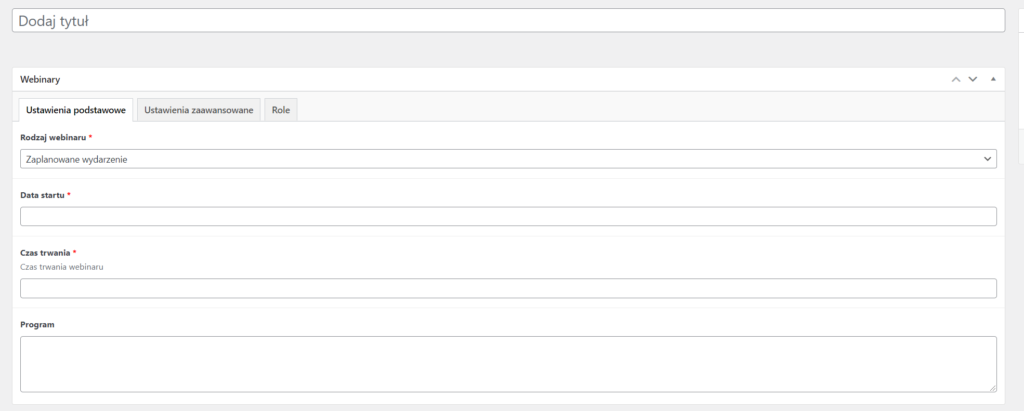
Webinar zaplanowany:
Jest to wydarzenie, które odbywa się o konkretnej dacie.
Ustawienia podstawowe:
Dodaj tytuł:
- Tutaj wpisujemy tytuł webinaru.
Rodzaj wydarzenia:
- Wydarzenie zaplanowane.
Data startu:
- Wybieramy datę rozpoczęcia wydarzenia.
Czas trwania:
- Wpisujemy czas trwania webinaru w minutach.
Program:
- Nie jest to pole obowiązkowe można tu wpisać informację co będzie w sobie zawierać webinar.
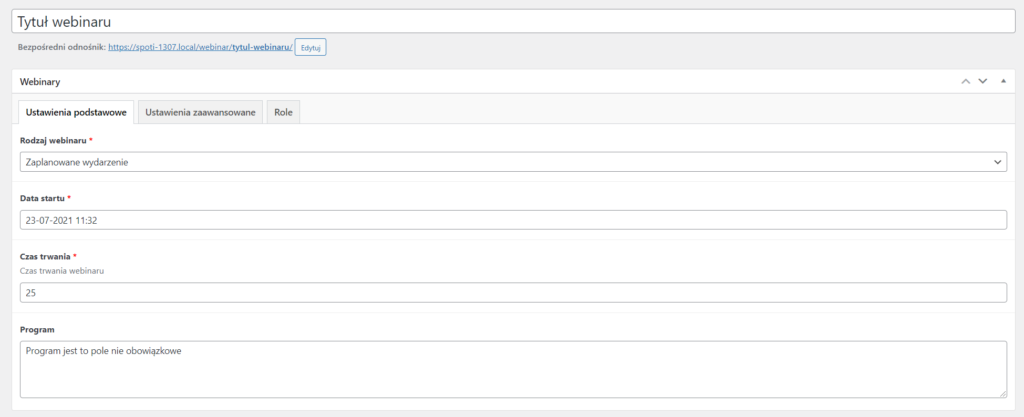
Ustawienia zaawansowane:
Ograniczanie dostępu do webinaru:
- Tak – dołączanie 60 minut przed i po webinarze.
- Nie – możliwość nieograniczonego dołączania.
Hasło do webinaru:
- Jeżeli chcemy aby webinar był chroniony hasłem podczas dołączania należy wpisać tu hasło wymagane do dołączenia.
Certyfikat:
- Jeżeli chcemy aby po zakończonym webinarze został wystawiony certyfikat dla każdego użytkownika należy tu wybrać, który to ma być certyfikat.
Akceptuj użytkowników samodzielnie:
- Tak – każdy użytkownik podczas dołączania do webinaru prosi prezentera o akceptacje.
- Nie – każdy uczestnik, który ma dostęp do webinaru może dołączyć.
Strona z podziękowaniem:
- Jeżeli chcemy aby po zakończonym webinarze przenosiło uczestników na daną stronę należy tutaj umieścić adres tej strony.
Wybierz produkt który umożliwi Ci dostęp do webinaru:
- Jeżeli webinar ma być płatny możemy wybrać tutaj produkt do którego ma być przypisany. (Po kupieniu produktu użytkownik zyska dostęp do webinaru.
- Jeżeli ma być darmowy zostawiamy puste.
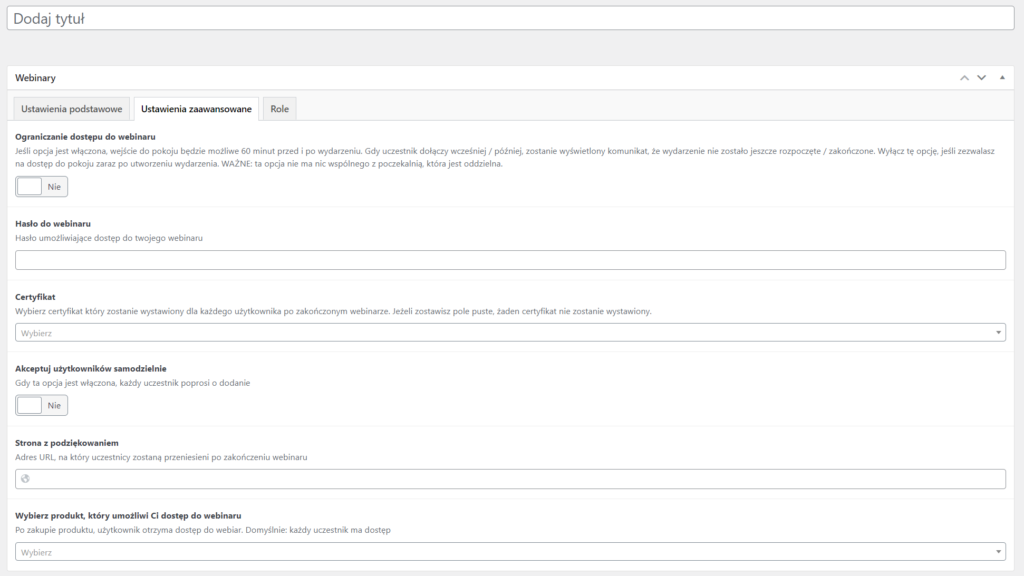
Role
Prezenter:
- Wybieramy tutaj użytkownika, który będzie prezenterem. Prezenter rozpoczyna, kończy oraz zarządza webinarem.
Moderator:
- Wybieramy tutaj użytkownika, który będzie moderatorem. Moderator pomaga prezenterowi w zarządzaniu webinarem.
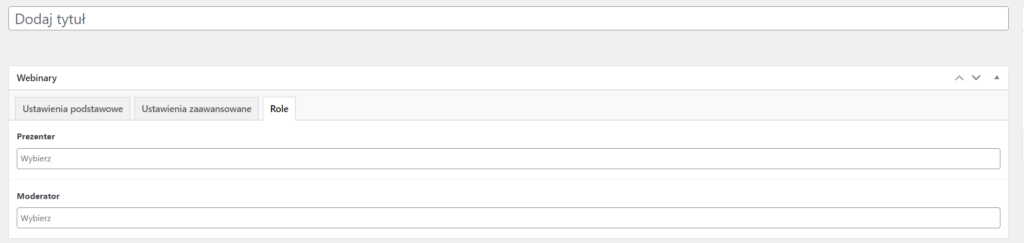
Webinar stały:
Jest to wydarzenie, które jest permanentnie otwarte.
Ustawienia podstawowe:
Dodaj tytuł:
- Tutaj wpisujemy tytuł webinaru.
Rodzaj wydarzenia:
- Otwarte na stałe.
Program:
- Nie jest to pole obowiązkowe można tu wpisać informację co będzie w sobie zawierać webinar.
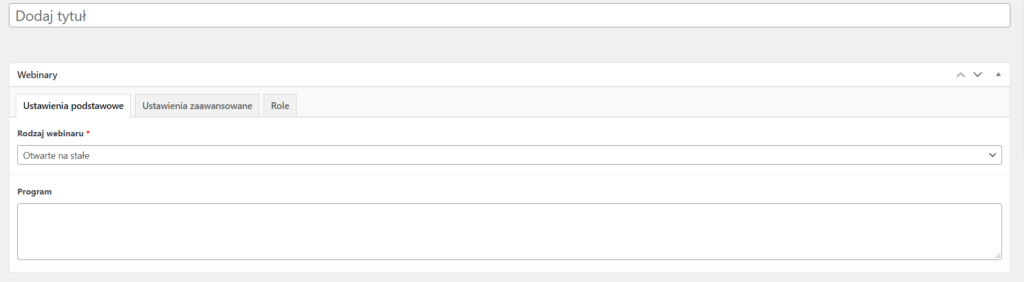
Ustawienia zaawansowane:
Hasło do webinaru:
- Jeżeli chcemy aby webinar był chroniony hasłem podczas dołączania należy wpisać tu hasło wymagane do dołączenia.
Akceptuj użytkowników samodzielnie:
- Tak – każdy użytkownik podczas dołączania do webinaru prosi prezentera o akceptacje.
- Nie – każdy uczestnik, który ma dostęp do webinaru może dołączyć.
Wybierz produkt który umożliwi Ci dostęp do webinaru:
- Jeżeli webinar ma być płatny możemy wybrać tutaj produkt do którego ma być przypisany. (Po kupieniu produktu użytkownik zyska dostęp do webinaru.
- Jeżeli ma być darmowy zostawiamy puste.
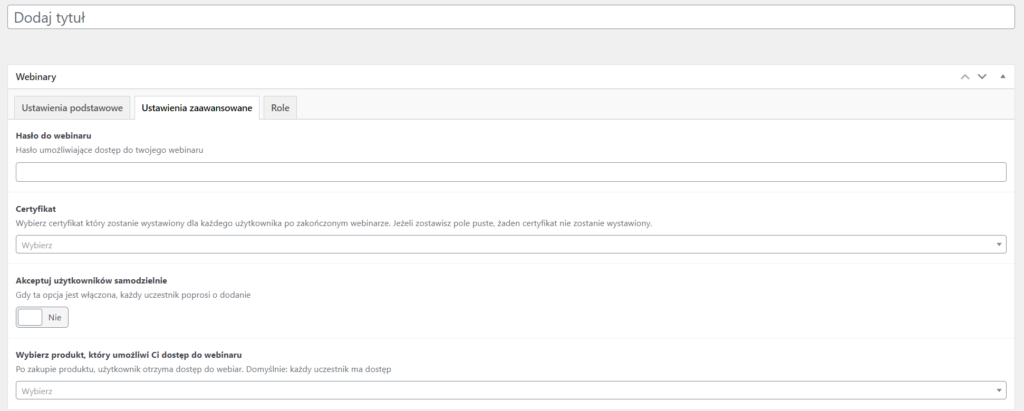
Role
Prezenter:
- Wybieramy tutaj użytkownika, który będzie prezenterem. Prezenter rozpoczyna, kończy oraz zarządza webinarem.
Moderator:
- Wybieramy tutaj użytkownika, który będzie moderatorem. Moderator pomaga prezenterowi w zarządzaniu webinarem.
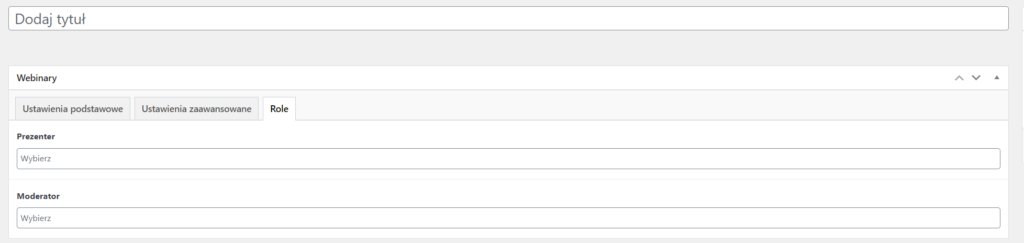
Ogólne:
Aby potwierdzić dodanie webinaru należy Opublikować
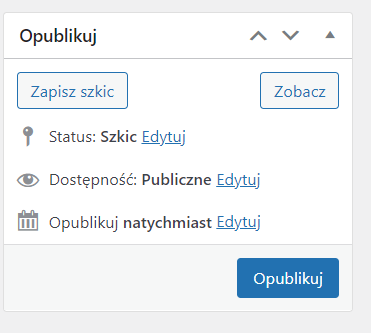
Shortcode
Aby wstawić listę nadchodzących szkoleń zaplanowanych jak i permanentnych należy użyć shortcodu [display_livewebinar].
Można też umieścić dany webinar na stronie, aby to zrobić należy użyć indywidualnego shortcodu który znajduję się w Kokpit -> Webinary
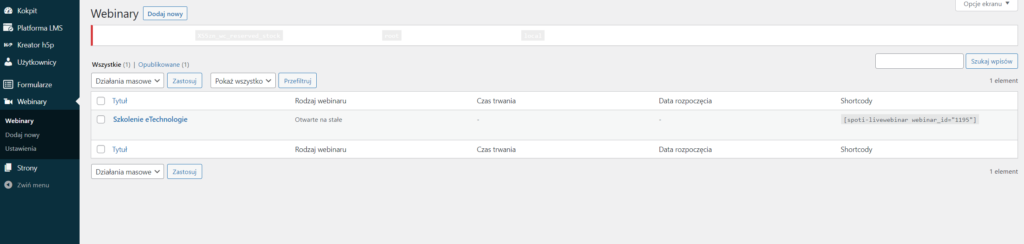
Na stronie na której chcemy umieścić listę wydarzeń/wydarzenie należy przejść do:
- Edytuj stronę lub Edytuj wpis

- W edytorze należy wyszukać “Shortcode”
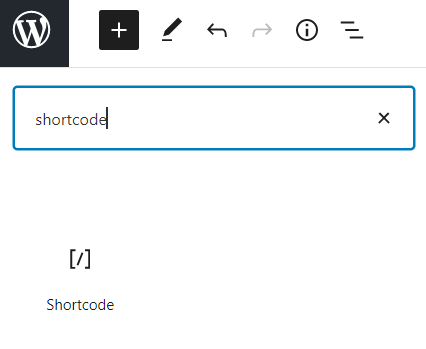
- A następnie wkleić [display_livewebinar] lub kod indywidualnego webinaru, a następnie zaktualizować wpis/stronę.
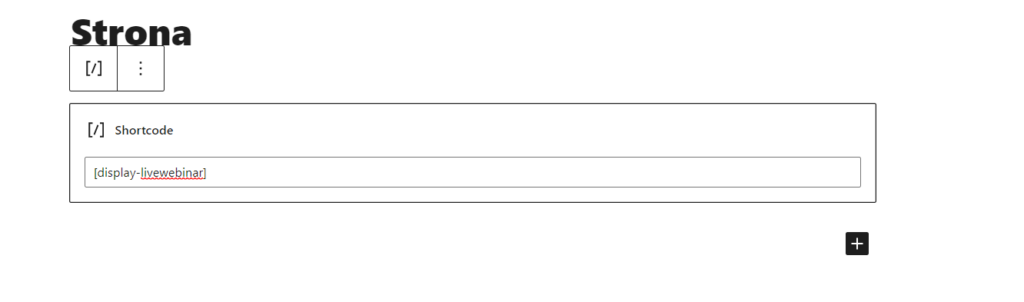
Certyfikat
Aby dodać nowy webinar należy przejść do Kokpit -> Webinary -> Dodaj nowy -> Ustawienia zaawansowane.
- Należy przejść do pola “Certyfikat” oraz wybrać który certyfikat ma być wystawiany po szkoleniu.
Następnie należy przejść do pola “Certyfikat” oraz wybrać który certyfikat ma być wystawiany po szkoleniu.

- Pod polem tekstowym pokaże się adres zatytułowany “Adres do certyfikatu”. Należy skopiować ten adres, a następnie wkleić go na czacie webinaru. Każdy użytkownik który wejdzie w ten link zdobędzie certyfikat.