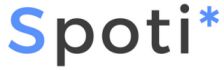“Uzupełnij puste pola” umożliwia twórcom szkolen e-learningowych tworzenie zamkniętych testów. Fragmenty słów lub zdań są usuwane z tekstu, a uczestnik jest proszony o uzupełnienie brakującego tekstu.
W tym samouczku dowiesz się:
- Kiedy używać Uzupełnij puste miejsca
- Jak utworzyć Uzupełnij puste miejsca
Przykład
Oto uzupełnij puste pola, które utworzymy w tym samouczku:
Kiedy używać “uzupełnij puste pola”
Funkcja ta może być bardzo skuteczna w nauce języków czy też można ją wykorzystać do przetestowania zdolności uczestnika do odtwarzania faktów czy cech produktów lub usług.
Nadają się świetnie do zestawaów pytań, interaktywnych filmów lub prezentacji. Zawsze są tworzone w ten sam sposób.
Krok 1: Temat
W tym samouczku użyjemy prostych przykładów wykorzystujących wiedzę o elearningu, owocach i arytmetyce.
Wykorzystane zdania:
- Internetowa strona służąca do edukacji kursantów nosi miano platformy elearningowej.
- Truskawka to soczysty, jadalny owoc, który ma czerwony kolor, gdy jest dojrzały.
- Tomek ma 2 jabłka. Justyna daje mu jeszcze 4 jabłka. Teraz Tomek ma sześć jabłek.
- 7 + 5 = 12
Przetestujemy wiedzę uczestnika, usuwając słowa wyróżnione pogrubionym tekstem powyżej. To będą nasze puste miejsca.
Krok 2: Tworzenie wypełnienia w pustych miejscach
Kreator H5p > Dodaj nowy -> Fill in the Blanks
Krok 3: Edytor pytań
Powinien teraz pojawić się Edytor pytań. Jego górna część edytora wygląda następująco:
Krok 4: Tytuł i Opis (wstęp) zadania
W polu Tytuł nadajemy tytuł naszego quizu np.: “eLearing, biologia i arytmetyka”.
We Wstęp podajemy uczestnikowi podstawowe instrukcje lub przedstawiamy problem do rozwiązania.
Użyjemy tego tekstu do Wstępu: Uzupełnij brakujące wyrażenia
Krok 5: Fragmenty zadania
W polu Fragmenty zadania dodajemy nasze cztery zdania i określamy, które słowa mają zostać usunięte, aby uczeń mógł je wprowadzić w ramach testu.
Możemy dodać wiele bloków tekstu i możemy usunąć wiele słów z każdego bloku tekstu.
Domyślnie mamy tylko jeden fragmenty tekstu podczas tworzenia nowego quizu.
Teraz możemy zdecydować czy chcemy, aby wszystkie cztery zdania znajdowały się w jednym fragmencie zadania czy każde zdanie powinno mieć osobny fragment.
Jeżeli decydujemy się na jeden fragment, to nie musimy dodawać nowych.
Jeżeli decydujemy się na wariant osobnych fragmentów, to należy dodać jeszcze trzy fragmenty tekstu. Naciśnij DODAJ FRAGMENT trzykrotnie, aby dodać trzy kolejne fragmenty tekstu.
Dodajmy nasze zdania:
- Internetowa strona służąca do edukacji kursantów nosi miano platformy elearningowej.
- Truskawka to soczysty, jadalny owoc, który ma czerwony kolor, gdy jest dojrzały.
- Tomek ma 2 jabłka. Justyna daje mu jeszcze 4 jabłka. Teraz Tomek ma sześć jabłek.
- 7 + 5 = 12
Do naszych pól.
Wariant 1 – Jeden fragment:
Wariant 2 – Cztery fragmenty:
Edytujmy teraz nasz dania tak, aby poniżej pogrubione słowa były zamienione na puste pola, które muszą być nimi uzupełnione:
- Internetowa strona służąca do edukacji kursantów nosi miano platformy elearningowej.
- Truskawka to soczysty, jadalny owoc, który ma czerwony kolor, gdy jest dojrzały.
- Tomek ma 2 jabłka. Justyna daje mu jeszcze 4 jabłka. Teraz Tomek ma sześć jabłek.
- 7 + 5 = 12
Odmiany słów
Aby zamienić dane słowo na puste pole do uzupełnienia, musi ono znajdować się między dwoma znakami * (gwiazdki). Przykład:
- Internetowa strona służąca do edukacji kursantów nosi miano platformy *elearningowej*.
- Truskawka to soczysty, jadalny owoc, który ma *czerwony* kolor, gdy jest dojrzały.
- Tomek ma 2 jabłka. Justyna daje mu jeszcze 4 jabłka. Teraz Tomek ma *sześć* jabłek.
- 7 + *5* = 12
Jeżeli dane słowo wprowadzane do pustego pola można wpisać na wiele sposobów np:
- elearningowe lub e-learningowej lub e learningowej
czy
- sześć lub szesc lub 6
to należy je oddzielić znakiem / (slash). Przykład:
- Internetowa strona służąca do edukacji kursantów nosi miano platformy *elearningowej/e-learningowej/e learningowej*.
- Tomek ma 2 jabłka. Justyna daje mu jeszcze 4 jabłka. Teraz Tomek ma *sześć/szesc/6* jabłek.
Podpowiedzi
Aby dodać wizualną podpowiedź do naszego konkretnego pustego pola należy ją poprzedzić znakiem : (dwukropka). Przykład:
- Internetowa strona służąca do edukacji kursantów nosi miano platformy *elearningowej/e-learningowej/e learningowej:Angielska nazwa Internetowej platformy do nauki*.
Uwagi
Możesz dodać dowolną liczbę bloków tekstu . Aby usunąć bloki tekstu, naciśnij przycisk X w prawym górnym rogu bloku tekstu.
Możesz zmienić kolejność bloków tekstu, przeciągając przycisk dwóch strzałek z grotami skierowanymi w przeciwne strony.
Krok 6: Podsumowanie odpowiedzi
Ustal zakres zaleczenia quizu.
Klikając przycisk “Dodaj zakres” możesz dodać tyle zakresów, ile potrzebujesz.
Przykład 3 zakresów: 0-20% Słaby wynik, 21-91% Przeciętny wynik, 91-100% Bardzo dobry wynik!
Krok 7: Ustawienia zachowania
Rozwijając pole ustawienia zachowania, zaznacz pole wyboru: Wyświetl przycisk “Powtórz”, aby umożliwić uczestnikowi wielokrotną próbę rozwiązania problemu.
Możesz rozważyć, czy chcesz, aby użytkownik miał tylko jedną szansę na rozwiązanie zadania – w takim wypadku zostaw tę opcję odznaczoną.
W tym samouczku pozostawimy ją zaznaczoną.
Krok 8: Wielkość liter i literówki
W tym samouczku nie martwimy się, czy uczący się wstawia brakujący tekst, używając wielkich czy małych liter. Dlatego odznaczamy pole wyboru Uwzględniaj wielkość liter.
Akceptujemy także literówki – czyli drobne błędy w pisowni zaznaczając ostatnią opcję Akceptuj literówki.
Krok 9: Zakończenie
Zapisujemy nasz quiz uzupełnij puste pola klikajać przycisk “Utwórz” w prawym panelu “Działanie”.
Powinieneś teraz uzyskać ten sam wynik, co przykład na górze tej strony.