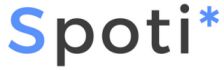Karty dialogowe umożliwiają utworzenie zestawu quizu w formie kart z odpowiadającymi im słowami lub wyrażeniami po obu stronach kart.
W tym samouczku dowiesz się:
- Kiedy używać kart dialogowych
- Jak tworzyć karty dialogowe
Przykład
Oto karty dialogowe, które utworzymy w tym samouczku:
Karty dialogowe mogą być używane jako ćwiczenie, aby pomóc uczniom zapamiętać słowa, wyrażenia lub zdania. Karty dialogowe zapewniają podpowiedź po jednej stronie karty i odpowiednią odpowiedź po drugiej stronie.
Karty dialogowe są często używane w nauce języków do utrwalenia słówek i wyrażeń. Mogą być również używane do przedstawiania problemów matematycznych lub pomagania uczestnikom w zapamiętywaniu faktów związanych z produktami/usługami oferowanymi w firmie.
Krok 1: Temat
Mamy zamiar stworzyć zestaw kart dialogowych, na których uczestnicy będą mogli zweryfikować swoją wiedzę związaną ze znajomością cen produktów oferowanych przez firmę w której pracują. Poniżej znajduje się tekst, którego użyjemy:
- Odkurzacz: Philips Power Pro Compact – 399 zł
- Odkurzacz: Philips Performer Silent – 789 zł
- Odkurzacz: mobilny: Hoover Kyros – 459 zł
Najpierw wyświetlimy grafikę produktu z nazwą, a następnie poprosimy użytkownika o podanie jego ceny.
Krok 2: Tworzenie kart dialogowych
Wybierz opcję:
Kreator H5p -> Dodaj nowy -> Dialog Cards:
Krok 3: Edytor kart dialogowych
Powinien teraz pojawić się edytor kart dialogowych. Górna część edytora wygląda następująco:
W tym samouczku skupimy się na tworzeniu zawartości karty dialogowej. Dlatego skupimy się na częściach edytora powyżej Common fields nagłówka.
Edytor kart dialogowych składa się z tytułu, nagłówka, trybu, opisu zadania i zestawu dialogów.
Krok 4: Tytuł
Tytuł będzie wyświetlany uczestnikowi podczas interakcji ze wszystkimi kartami w zestawie. Wpisz następujący tekst w polu Tytuł :
Naucz się hiszpańskich nazw jagód
Krok 5: Opis zadania (Task description)
W tym polu możemy przekazać uczestnikowi szczegółowe instrukcje. Opis zadań będzie wyświetlany uczestnikowi pod tytułem podczas interakcji ze wszystkimi kartami w zestawie. Wstaw następujący tekst:
Przetłumacz nazwy jagód z hiszpańskiego na angielski. Odwróć kartę, gdy będziesz gotowy, aby zobaczyć odpowiedź.
Krok 6: Okna dialogowe
Aby wprowadzić dane pierwszego okna dialogowego (karty) uzupełnij pola:
Text (Główne pole pierwszej strony karty):
Answer (Główne pole rewersu karty):
Wstaw następujący obraz w Image (pliki graficzne i audio są opcjonalne):
Klikając przycisk “+ Dodaj” w polu Image:
Teraz zakończyliśmy tworzenie pierwszej karty z kart dialogowych.
Twój edytor będzie wyglądał następująco:
Naciśnij przycisk “DODAJ DIALOG”, aby dodać kartę kolejnego produktu.
Powinna teraz utworzyć się druga karta dialogowa:
Krok 7: Dodawanie kolejnych kart
Możemy teraz dodać pozostałe 2 karty w taki sam sposób jaki był opisywany w kroku 6.
Karta 2:
- (Front) Odkurzacz: Philips Performer Silent
- (Rewers) 789 zł
- (Grafika)
Karta 3:
- (Front) Odkurzacz mobilny: Hoover Kyros
- (Rewers) 459 zł
- (Grafika)
W taki sposób możesz dodać dowolną liczbę kart.
Krok 8: Zakończenie
Twoje karty dialogowe powinny wyglądać następująco:
Na samym końcu zapisz swój postęp klikając przycisk “Utwórz” w panelu w prawym górnym rogu
Finalnie tak powinny się prezentować nasze karty dialogowe: