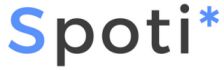Zestaw pytań umożliwia tworzenie sekwencji różnych typów quizów, w tym pytań typu wielokrotnego wyboru, uzupełnij puste pola oraz przeciągnij i upuść. Zestaw pytań obsługuje dostosowane informacje zwrotne tekstowe, a także wideo dla uczestnika.
W tym samouczku dowiesz się:
- Kiedy używać zestawów pytań
- Jak tworzyć zestaw pytań
Kiedy używać zestawów pytań
Zestawy pytań są przydatne, gdy chcesz stworzyć jedną sekwencję quizów, w przeciwieństwie do wielu indywidualnych quizów, do rozwiązania przez uczestnika.
Użyj zestawów pytań, aby ocenić zdolność uczestników do odtworzenia kluczowych koncepcji prezentowanych w materiałach dydaktycznych. Zestawy pytań mogą na przykład służyć jako testy końcowe lub jako egzamin końcowy z kursu. Możesz używać wielu typów quizów, aby serwować zróżnicowane testy.
Zestawy pytań mogą być używane tylko samodzielnie.
Krok 1: Temat
W tym samouczku stworzymy przykładowy zestaw pytań skłądający się z opcji wielokrotnego wyboru, przeciągnij i upuść oraz wypełnij puste pola.
Indywidualne tutoriale dla tych funkcji znajdują się w linkach poniżej:
- Quiz wielokrotnego wyboru (Quiz Kreator – Edytor zawartości)
- Przeciągnij i upuść (Drag & Drop)
- Uzuepłnij puste pola
Krok 2: Tworzenie zestawu pytań
Wybierz Kreator H5p -> Dodaj nowy -> Quiz (Question Set)
Krok 3: Edytor zestawu pytań
Edytor wygląda następująco:
W tym samouczku skupimy się na tworzeniu zestawu pytań. Robimy to w górnej części edytora, więc nie będziemy się przejmować dolnymi częściami edytora.
Górna część zestawu edytora pytań składa się z:
- ogólnych ustawień u góry, w tym obrazu tła, wskaźnika postępu i procentu zaliczającego.
- Sekcji Pytania, gdzie dodajemy różne rodzaje quizów.
- Konfigurowalnego pola tekstowego na dole Koniec, który zawiera takie opcje jak wyświetlanie wyników, powtarzanie quizu czy ustalanie wiadomości dla różnych zakresów procentowych zaliczenia quizu.
Krok 4: Tło quizu
Możesz dodać obraz tła, który jest wyświetlany za zadaniami zawartymi w zestawie pytań.
W tym samouczku użyjemy tła poniżej:
Krok 5: Wskaźnik postępu
Możesz wybrać pomiędzy wskaźnikiem tekstowym a kropkami.użyjemy tekstu Textual W tym samouczku:
Krok 6: Procent zaliczający
Tutaj określasz procent punktów, które uczestnik będzie musiał osiągnąć, aby zaliczyć zestaw pytań. Więcej o punktach w dalszej części tego samouczka. Na razie ustawimy to na 80:
Krok 7: Pytania
Tutaj dodamy rzeczywiste pytania, z których składa się zestaw pytań. W tym samouczku dodamy trzy pytania
- Pytanie z wielokrotnym wyborem
- Przeciągnij i upuść
- Wypełnij puste pola
Po uruchomieniu edytora zestawu pytań domyślnie jest tylko jeden niezdefiniowany typ pytania:
Krok 8: Dodaj pytanie wielokrotnego wyboru
Z listy Typ pytania wybierz opcję Multiple Choice.
Spowoduje to załadowanie z biblioteki quizu H5p Multiple Choice (Quiz wielokrotnego wyboru):
Uzupełnijmy go pytaniem:
Spoti to:
- Nowoczesna platforma eLearningowa z wbudowanym kreatorem kursów. (Poprawna)
- Popularna platforma do słuchania muzyki. (Niepoprawna)
- System do szybkiego i łatwego tworzenia i wdrażania szkoleń online. (Poprawna)
Krok 9: Dodaj pytanie Przeciągnij i upuść
Naciśnij przycisk Dodaj pytanie, aby dodać kolejne pytanie do zestawu pytań.
Tym razem wybierzemy pytanie Drag & Drop (Przeciągnij i upuść) z rozwijanego menu.
Dodaj dokładnie tę samą treść, co w samouczku „przeciągnij i upuść”.
Przeczytaj go, jeśli jesteś ciekawy, jak utworzyć quizy typu „przeciągnij i upuść”.
Po dodaniu elementów interaktywnych do pytania typu „przeciągnij i upuść” powinno powstać coś takiego:
Krok 10: Dodaj Wypełnij puste pytanie
Naciśnij przycisk Dodaj pytanie, aby dodać kolejne pytanie do zestawu pytań.
Tym razem wybierzemy pytanie Fill in the Blank (Wypełnij puste pola) z rozwijanego menu.
Teraz dodamy dokładnie tę samą treść, co w samouczku Wypełnij puste pola samouczku. Przeczytaj to, jeśli jesteś ciekawy, jak utworzyć Wypełnij puste miejsca.
Po dodaniu treści do typu pytania Wypełnij puste miejsca, powinno pojawić się coś takiego:
Krok 11: Plansza wprowadzająca
Po rozwinięciu na górze kreatora opcji “Plansza wprowadzająca” mamy możliwość zaznaczenia funkcji Wyświetl planszę, uczestnik w takiej sytuacji otrzymuje tekst wprowadzenia i musi nacisnąć przycisk Rozpocznij quiz, aby rozpocząć rozwiązywanie zestawu pytań.
Zaznacz pole Wyświetl wprowadzenie wyboru.
Dodaj następujący tekst w polu Tytuł : Quiz z eLearningu i motoryzacji.
W tekście wprowadzenia wstaw ten tekst:
Zdanie tego testu poświadcza, że jesteś ekspertem od eLearningu i motoryzacji 🙂 Aby zdać, potrzebujesz osiągnąć próg 80% poprawnych odpowiedzi. Powodzenia!
Pozostaw tekst “Napis na przycisku Start” bez zmian lub zmień go według własnych upodobań.
Powinieneś teraz mieć coś takiego:
Krok 12: Quiz zakończony: Twój wynik
Na dole edytora zestawu pytań dostępne jest rozwijalne menu Koniec.
Upewnij się, że pole Pokaż wyniki jest zaznaczone, ponieważ chcemy, aby uczestnicy widzieli, jaki uzyskali wynik:
Na dole tego pola możesz także wybrać opcję Wideo po zaliczeniu i Wideo po niezaliczeniu. Możesz przesłać klip wideo, który jest pokazywany uczestnikowi po ukończeniu zestawu pytań, ale przed wyświetleniem wyników (jeżeli jest zaznaczona opcja “Odtwórz wideo przed ekranem wyników”). Jednak pominiemy dodawanie opinii wideo w tym samouczku, ponieważ jest to całkowicie opcjonalne.
Krok 13: Zakończenie
Zapisujemy nasz quiz uzupełnij puste pola klikajać przycisk “Utwórz” w prawym panelu “Działanie”.
Powinieneś teraz uzyskać ten sam wynik, co przykład znajdujący się na górze tej strony.