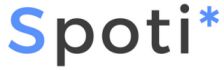Transkrypcja
Szablony interakcji to takie turbodoładowanie, które możemy wykorzystać w szkoleniach. W tym miejscu możemy tworzyć całe zagadnienia lub dodawać interaktywne elementy do treści, które omawiałem w części pierwszej.
W tym wideo omówię kilka najczęściej wykorzystywanych szablonów
Największą popularnością cieszy się interaktywna prezentacja. Można to porównać do prezentacji Power Point lub Keynote, ale z możliwością dodawania interakcji na slajdach. Takie szkolenia bardzo przypominają te wykorzystywane w dużych korporacjach i być może to wyjaśnia popularność.
Moim ulubionym jest z kolei interaktywna plansza, która umożliwia dodanie na tle dowolnego zdjęcia, grafiki lub wykresu aktywnych punktów, które po kliknięciu mogą zawierać dodatkowe wyjaśnienie, grafikę lub omówienie w postaci pliku wideo. Tłem dla planszy może być slajd przygotowany w Power Point a następnie zapisany do formatu jpg, omówienie wideo można z kolei przygotowania również w Power Point.
Szczegółowo o możliwościach wykorzystania tego programu opowiem w innej części.
Chciałbym teraz omówić sposób tworzenia szablonów na przykładzie.
Tło mojej planszy będzie stanowiło zdjęcie. Po kliknięciu w ekran laptopa pojawi się wyjaśnienie a kliknięcie w ekran monitora uruchomi wideo z wyjaśnienie.
Zasada korzystania ze wszystkich szablonów jest bardzo podobna. Przechodzę do zakładki Szablony H5p i wybieram Dodaj nowy, pojawia się lista wszystkich dostępnym.

W tym wypadku wybiorę image hotspots, klikam szczegóły, następnie Użyj.
Wpisuję tytuł: przykładowa interaktywna plansza
Dodaję zdjęcie, które będzie tłem
Tekst alternatywny jest opcjonalny, warto go dodać jeśli szkolenie ma być dostępne dla osób niepełnosprawnych.

W kolejnym kroku mogę wybrać ikonę przycisku oraz kolor.
Teraz klikam w miejscu gdzie ma pojawić się aktywny przycisk.
Pierwszy będzie monitor laptopa, pierwsze będzie wyjaśnienie w postaci tekstu, które mogę wkleić bezpośrednio z Worda.
Teraz kolejny przycisk, który będzie uruchamiał wideo. Klikam przycisk Dodaj hotspot, oznaczam miejsce a następnie wybieram wideo.
Przejdę teraz na YouTube aby dodać wideo. Można dodawać również pliki wideo bezpośrednio do platformy, ale trzeba je wcześniej odpowiednio przygotować.
Aby dodać wideo z YouTube wystarczy skopiować a następnie wkleić adres tego wideo. Film może być ustawiony jako niepubliczny.
Wracam do edytora i wklejam adres. Wideo zostanie automatycznie osadzone.
Ostatni krok to dodanie planszy do zagadnienia lub tematu. W tym celu kopiuję ten kod, a następni wklejam w wybranym miejscu.

Ważna informacja:
Jeśli zmienię wygląd planszy to zmiany zostaną od razu wprowadzone we wszystkich miejscach, w których się znajduje.