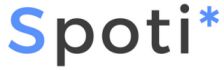Przygotowanie pliku z listą użytkowników
Plik należy przygotować w formacie CSV rozdzielony znakami przecinka. Najłatwiej to zrobić edytując wzór udostępniony poniżej.
Przykładowy plik znajdziesz również po przejęciu do zakładki Użytkownicy > Import użytkowników

Przygotowanie pliku w programie Microsoft Excel
Uzupełnienie danych użytkowników w arkuszu

| Kolumna | Opis sposobu wypełnienia |
|---|---|
| A | Najbezpieczniej wprowadzić pierwszy człon adresu e-mail użytkownika. (Można to łatwo zrobić klikając w zakładkę Dane >> Podziel tekst na kolumny wybierając niestandardowy separator jako ,, @ “. |
| B | Wprowadzamy pełny adres email, |
| C | Imię |
| D | Nazwisko |
| E | Hasło do pierwszego logowania (Masowo można je wygenerować przy pomocy https://etechnologie.pl/generator-hasel/) |
| Pola opcjonalne | |
| F | Dla importu użytkowników bez zmian, w przypadku importu innych ról należy zmienić |
| G | ID szkoleń do których ma zostać przypisany użytkownik |
| H | ID grupy szkoleniowej do której ma zostać przypisany użytkownik |
Uzyskanie ID grupy do której ma zostać przypisany uczestnik podczas importu
W obu powyżej opisanych przypadkach (G I H) aby uzyskać identyfikator grupy, szkolenia należy przejść do ich edycji:
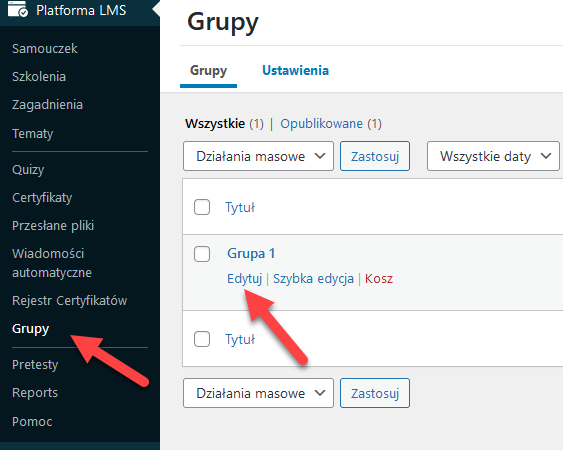
Będąc w edycji danej Grupy, Szkolenia w pasku adresowym pojawi się identyfikator, który należy wprowadzić w pliku CSV

We wskazanym przypadku jest to ID 1677, który należy wprowadzić w kolumnie (G lub H).
Jeśli import dotyczy tylko jednej grupy szkoleniowej wystarczy pozostawić puste pola G oraz H (w tym wypadku grupa zostanie wskazana podczas importu)
Po wprowadzeniu zmian zapisz plik wybierając kolejno: Plik > Zapisz jako > CSV (rozdzielany przecinkami)

Uwaga
Niektóre wersje programu Microsoft Excel, pomimio wyboru formatu jako rozdzielanego znakiem przecinka zapisują zamiast przecinka ( , ) średnik( ; ).
Aby sprawdzić czy plik został poprawnie zapisany należy go otworzyć w notatniku i sprawdzić czy tekst rozdzielony jest odpowiednim znakiem.
Jest to najczęściej spotykana przyczyna problemów podczas importu użytkowników z pliku Excel. Można wykorzystać do edycji inne narzędzie np. Google Docs lub wykorzystać dowolny edytor np. Notatnik do zmiany średników na przecinek.
Zamiana znaków średnika na przecinek w programie Notatnik
Otwórz utworzony plik w programie Notatnik (prawy klawisz myszy > otwórz za pomocą > Notatnik)
Z menu programu notatnik wybierz Edycja > Zamień

W polu Znajdź wprowadź znak ( ; ) w polu zamień na znak ( , ) a następnie kliknij Zamień wszystko.

Edytowanie pliku w Arkusze Google
Dodaj przykładowy plik do dysku Google a następnie kliknij aby otworzyć.
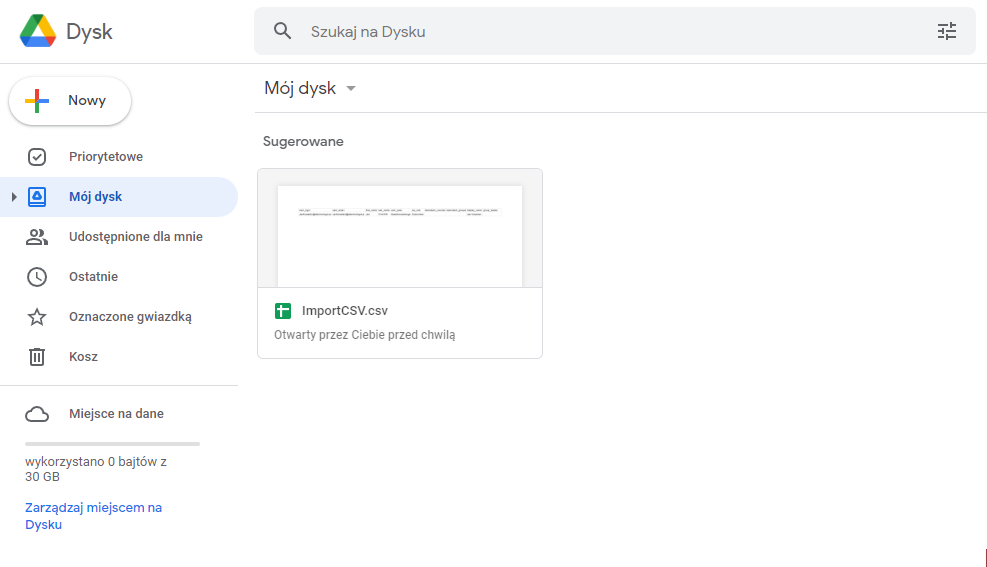

Edytuj plik zgodnie z instrukcjami powyżej. Po zakończeniu plik należy zapisać jako rozdzielony przecinkami.
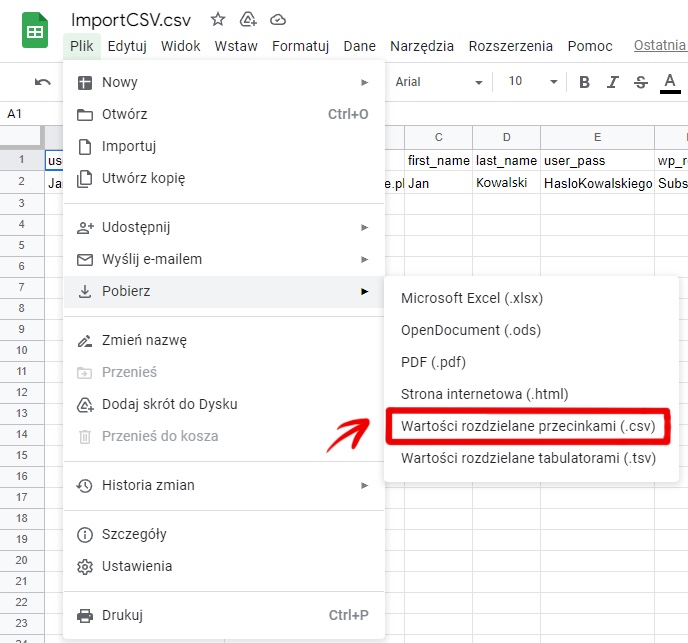
Import pliku do platformy
Wiadomość powitalna
Kolejnym krokiem jest przygotowanie wiadomości powitalnej. Możesz edytować temat oraz domyślną wiadomość, która zostanie wysłana do uczestników. Po prawej stronie znajdziesz shortcody, które możesz wykorzystać aby pobrać wybrane informacje z bazy danych.

Ustawienia dostępu do szkolenia i/lub grupy
Jeśli nie zdecydowaliśmy się na uzupełnienie pól G i H, przed importem w zakładce Options możemy zadecydować:
- Jakie role użytkownicy otrzymają w trakcie importu;
- Do jakich szkoleń zostaną przypisani;
- Do jakich grup zostaną przydzieleni ( wówczas wybór punktu B nie jest potrzebny (w ramach grup decydujemy do jakich szkoleń użytkownik ma dostęp). W celu uniknięcia krzyżowania uprawnień proszę o wybór jednej z metod przydzielania dostępu: 1. dostęp do szkolenia 2. dostęp do grupy.
Import users – to ostatni krok do zaimportowania użytkowników na platformę, na tej stronie pojawi się podsumowanie wszystkich ustawień.

Wystarczy obecnie wskazać plik CSV do importu i kliknąć na opcję Upload file, a następnie ponownie potwierdzić poprawność całego pliku.
Najczęściej spotykane przyczyny trudności z importem użytkowników
| Opis problemu | Rozwiązanie |
| Pole adresu email zawiera polskie znaki, | Usuń polskie znaki |
| Przed adresem email znajduje się spacja (dodana podczas kopiowania z innego programu) | Usuń spację |
| Kilku użytkowników posiada ten sam adres e-mail | 1 adres email = 1 użytkownik |
| Duplikujące się nazwy użytkownika | w tym przypadku warto dodać np. cyfrę do danego loginu. Może się to zdarzyć gdy mamy dwa adresy email zaczynające się od kontakt@domenia.pl , kontakt@domena.com, w user_login należy tej drugiej osobie wskazać jako login np. kontakt1. |
| Niepoprawnie wskazane ID grupy bądź ID szkolenia. | Sprawdź poprawne ID |